
ماوس یکی از حیاتی ترین لوازم جانبی برای کامپیوتر شما است، زیرا تعامل با کامپیوتر شما را بسیار آسان می کند. در نتیجه، بسیار مهم است که با حساسیت، سرعت و ظاهر نشانگر ماوس راحت باشید. در ویندوز 11، به راحتی می توانید تنظیمات ماوس را متناسب با راحتی خود پیکربندی کنید.
میتوانید حساسیت نشانگر و گزینههای حرکت آن را تغییر دهید و نماد اشارهگر را از طریق کنترل پنل یا تنظیمات شخصیسازی کنید. در ادامه با نحوه سفارشی کردن تنظیمات ماوس در ویندوز 11 صحبت می کنیم.
لینک های مرتبط:
سرعت اشاره گر ماوس اغلب در برخی از برنامه ها و اپلیکیشن ها "mouse sensitivity" نامیده می شود. این تنظیم تعیین می کند که نشانگر با چه سرعتی روی صفحه حرکت کند. تنظیم حساسیت بالا باعث می شود که نشانگر ماوس سریعتر حرکت کند و بالعکس.
نشانگر ماوس به طور کلی باید با سرعتی پیکربندی شود که شما راحت هستید و می توانید آن را روی صفحه ردیابی کنید و این تنظیم می تواند برای هر فردی تفاوت کند.
1- منوی Start را اجرا کنید، Settings را جستجو کنید و بر روی آن کلیک کنید.
2- روی Bluetooth & devices از قسمت کناری کلیک کنید و سپس روی تب Mouse کلیک کنید.
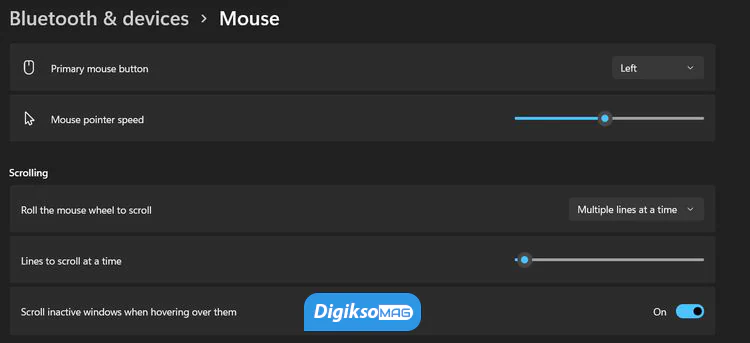
3- نوار لغزنده Mouse pointer speed را با سرعت دلخواه خود تنظیم کنید.
مایکروسافت ویندوز بهطور پیشفرض، دکمه سمت چپ ماوس را به عنوان دکمه اصلی پیکربندی میکند، اما در صورت لزوم، میتوانید به راحتی دکمه اصلی ماوس را به سرعت تغییر دهید.
1- Settings را اجرا کنید و از منوی سمت چپ روی Bluetooth & devices کلیک کنید.
2- روی تب Mouse کلیک کنید.
3- از منوی کشویی Primary mouse button، چپ (Left) یا راست (Right) را به عنوان دکمه اصلی خود انتخاب کنید.
تغییرات باید بلافاصله انجام شود.
اگر سرعت اسکرول در سیستم شما خیلی کم یا خیلی سریع به نظر می رسد، می توانید به راحتی آن را مطابق با اولویت خود تغییر دهید. هنگامی که تنظیمات سرعت اسکرول را تنظیم می کنید، تغییرات تأثیر کلی بر روی سیستم شما خواهد داشت.
1- روی منوی Start کلیک کنید، Settings را جستجو کنید و اجرا کنید.
2- از سمت چپ روی Bluetooth & devices کلیک کنید و روی تب Mouse کلیک کنید.
3- برای تغییر اتفاقاتی که هنگام اسکرول ماوس رخ می دهد، روی کادر کشویی Roll the mouse wheel to scroll کلیک کنید و گزینه مناسب را انتخاب کنید.
4- تعداد خطوط پیمایش همزمان را با استفاده از Lines to scroll at a time در یک نوار لغزنده تنظیم کنید.
به طور مثال، میتوانید انتخاب کنید که آیا میخواهید با استفاده از «Scroll inactive windows when hovering over them» هنگامی که ماوس را روی دکمه جابهجایی آنها قرار میدهید، آن را فعال کنید یا خیر.
تنظیمات ویندوز 11 به کاربران این امکان را می دهد که نحوه نمایش نشانگر ماوس خود را در ویندوز 11 سفارشی کنند یا به دلخواه تغییر دهند.
1- Settings را اجرا کنید و به مسیر زیر بروید:
Accessibility > Mouse pointer and touch
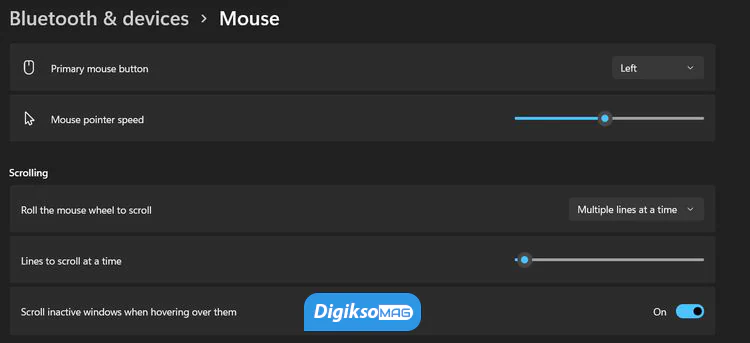
2- نشانگر دلخواه خود را در Mouse pointer style انتخاب کنید.
3- اندازه نشانگر ماوس را از طریق نوار لغزنده Size تنظیم کنید.
همچنین می توانید طیف وسیعی از تنظیمات مختلف ماوس را با استفاده از کنترل پنل سفارشی کنید یا تغییر دهید. سرعت کلیک، آیکون نشانگر موس، سرعت موس، و غیره، همه را می توان از طریق Mouse properties پیکربندی کرد.
1- منوی Start را اجرا کنید، Control Panel را جستجو کنید و روی آن کلیک کنید.
2- روی Hardware and Sound کلیک کنید و روی Mouse در قسمت Devices and Printers کلیک کنید.
3- میتوانید سرعت دوبار کلیک ماوس را از طریق نوار لغزنده Double-click speed در تب Buttons تنظیم کنید.
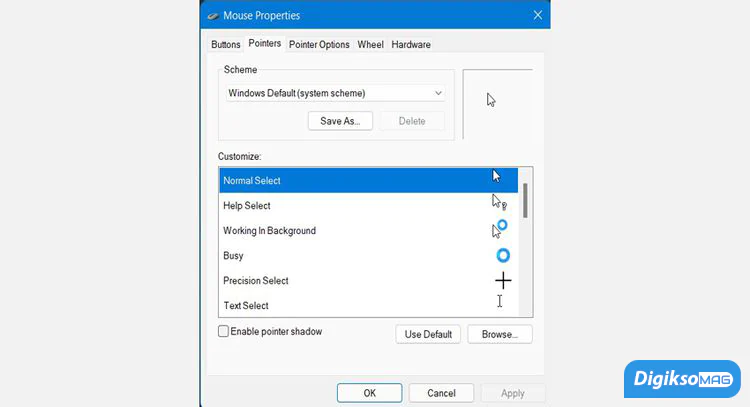
4- به طور مشابه، می توانید ظاهر نشانگر خود را در تب Pointers سفارشی کنید.

5- اگر می خواهید تنظیمات سرعت اشاره گر ماوس خود را تنظیم کنید، روی تب Pointer Options کلیک کنید و تنظیمات موجود را در صورت نیاز تغییر دهید.
6- برای تغییر تنظیمات اسکرول افقی (Horizontal Scrolling) و پیمایش عمودی (Vertical Scrolling)، روی تب Wheel کلیک کنید.
7- هنگامی که تنظیمات ماوس را تغییر دادید، روی Apply کلیک کنید و سپس روی OK کلیک کنید.
ویندوز 11 بسیار قابل شخصی سازی است و تعداد زیادی تنظیمات شخصی سازی مختلف در Settings پنهان شده است که می تواند تفاوت های عمیقی ایجاد کند. حتی می توانید از برنامه های شخص ثالث زیادی برای شخصی سازی ویندوز 11 استفاده کنید.
همچنین مطالعه کنید:
نظرت در مورد این مطلب چیه؟
برای ثبت نظر، از طریق دکمه افزودن دیدگاه جدید نمایید. اگر این محصول را قبلا خریده باشید، نظر شما به عنوان خریدار ثبت خواهد شد.