
بازی بر روی کامپیوتر و لپ تاپ مزایای زیادی نسبت به کنسول ها دارد، اما به این معنی است که شما در معرض مشکلات فنی فراوانی هستید. یکی از این مشکلات تاخیر در عملکرد موس یا به اصطلاح لگ است که میتواند به طور کامل مانع از انجام یک بازی شود.
اگر موس شما در هنگام بازی تاخیر دارد یا دچار لگ میشود، دلایل زیادی وجود دارد که میتواند باعث آن شود. ما مشکلات را بررسی کردیم و راه حل هایی را در ادامه مقاله ارائه می کنیم.
ویندوز دارای ویژگی مقیاسبندی صفحه است که اندازه متن، برنامهها و موارد دیگر را افزایش میدهد تا راحتتر دیده شوند. اگر بینایی شما خوب نباشد این کار می تواند مفید واقع شود. همچنین اگر از وضوح بالا در صفحه نمایش کوچک استفاده می کنید، این قابلیت کاربردی است، به همین دلیل است که بسیاری از لپ تاپ ها آن را به طور پیش فرض فعال می کنند. متأسفانه، ویژگی مقیاسپذیری میتواند باعث ایجاد اشکال شود، بهویژه ایجاد تاخیر ماوس در بازیها.
اگر می خواهید، می توانید مقیاس بندی صفحه را به طور کامل، طبق آموزش زیر غیرفعال کنید:
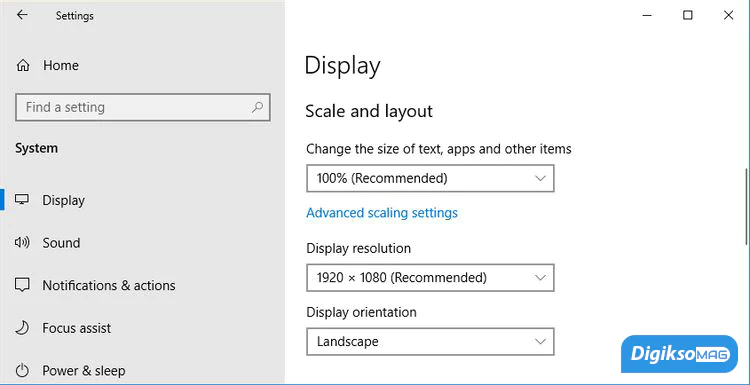
با این حال، این احتمال وجود دارد که مقیاس بندی صفحه نمایش را به دلیلی فعال کرده باشید. به این ترتیب، می توانید مشکل را برای هر بازی که می خواهید حل کنید. برای انجام این:
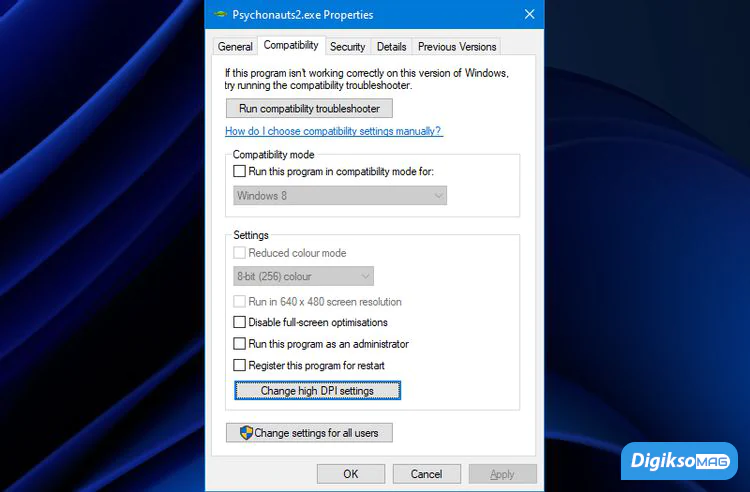
یک دلیل رایج برای تاخیر در حرکت موس این است که سیستم شما در اجرای بازی با مشکل مواجه است. ممکن است شما با هر کدام از اجزای کامپیوتر مانند پردازنده، کارت گرافیک یا حافظه خود محدود شوید.
اگر اینطور باشد، احتمالاً متوجه خواهید شد که کل بازی ضعیف اجرا می شود: اشکالات گرافیکی، FPS پایین و غیره. راه حل نهایی در اینجا ارتقای سخت افزار است، هرچند بدیهی است که گفتن این کار آسان تر از انجام آن است زیرا هزینه ای را متحمل می شوید.
اگر رایانه شما حداقل مشخصات بازی را داشته باشد، تنظیمات گرافیکی بازی را کاهش دهید. شما باید بتوانید این کار را در بازی انجام دهید. برخی از بازیها از پیش، تنظیمات اولیه مانند «Low» و «High» را ارائه میکنند، در حالی که برخی دیگر به شما اجازه میدهند تا به جزئیات وارد شوید. با پایین آوردن همه چیز تا حد امکان شروع کنید، سپس به تدریج به سمت گرافیک بیشتر بروید تا زمانی که از کیفیت بصری راضی باشید و موس شما تاخیر نداشته باشد.
در حالی که در تنظیمات گرافیک بازی هستید، بررسی کنید که وضوح بازی مطابق با وضوح اصلی مانیتور شما تنظیم شده باشد. تلاش برای اجرا با وضوح بالاتر از مانیتور، کاری بیهوده است.
همچنین مطالعه کنید:
حساسیت ماوس شما بر حسب DPI (نقطه در هر اینچ خطی) اندازه گیری می شود. به عبارت ساده، هرچه DPI بالاتر باشد، ماوس شما سریعتر روی صفحه حرکت می کند.
میتوانید راهنمای ما را در مورد اینکه اگر حساسیت ماوس شما بهطور تصادفی تغییر میکند چه کاری انجام دهید، بخوانید، اما بعید است که ویندوز DPI ماوس شما را در بازی تغییر دهد. در عوض، اگر نرم افزار ماوس شخص ثالث (مانند G HUB لاجیتک) را نصب کرده اید، احتمالاً مقصر است.
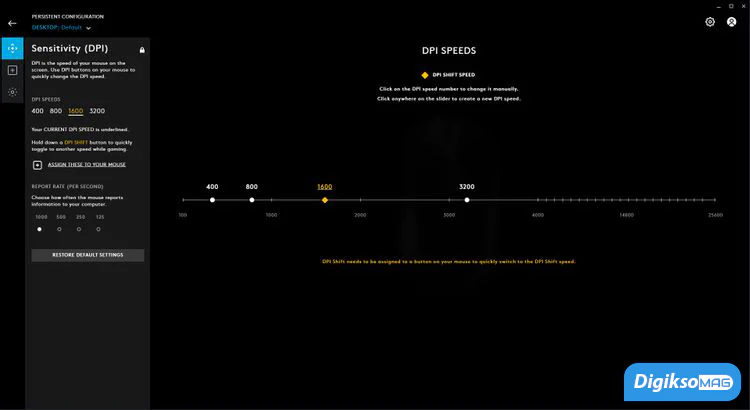
نرم افزار ماوس خود را باز کنید و تنظیمات را بررسی کنید تا مطمئن شوید DPI ماوس شما برای تغییر در برنامه های خاص تنظیم نشده است. به عنوان مثال، در Logitech G HUB می توانید پروفایل های DPI ایجاد کنید. این یک ویژگی مفید است، اما ممکن است به طور تصادفی DPI کمتری را در بازیها فعال کرده باشید که باعث ایجاد تاخیر یا لگ میشود.
همچنین مطالعه کنید:
بعضی نرم افزار ها و برنامه ها میتوانند برای ضبط سریع گیمپلی یا گپ زدن با دوستان مفید باشند، اما گاهی اوقات میتوانند دلیل عقب ماندن یا تاخیر در موس شما باشند. در واقع، ممکن است حتی متوجه نباشید که این نرم افزار ها را فعال کرده اید.
اگر شما صاحب یکی از کارتهای گرافیک های AMD یا Nvidia هستید، احتمالاً نرمافزار Radeon AMD یا GeForce Experience انویدیا روی سیستم شما نصب باشد و بنابراین پوشش مرتبط با آنها فعال باشد.
برنامههای ذکر شده در بالا و سایر برنامه ها، از جمله برنامههای دیگر مانند Steam و Discord را بررسی کنید و تداخل ها را غیرفعال کنید زیرا ممکن است سیستم شما را بهطور غیر ضروری تخلیه کند. اگر تاخیر ماوس همچنان وجود دارد، میتوانید دوباره آنها را روشن کنید، اما به احتمال زیاد مشکل شما حل میشود.
امیدواریم یکی از این مراحل عیب یابی، تاخیر ماوس شما را حل کرده باشد. اگر هنوز مشکل دارید، یک ماوس دیگر را امتحان کنید. در حالی که دقیقاً به ریشه مشکل مربوط نیست، ولی حداقل ممکن است به شما اجازه دهد از بازی های کامپیوتر خود بدون مشکل لذت ببرید.
لینک های مرتبط:

من چرا کار نکرد

سلام وقتتون بخیر. احتمالا مشکل جدی تری برای سیستم شما به وجود اومده که باید توسط یک متخصص بررسی بشه و مشکل برطرف بشه. به فروشگاه های خدمات کامپیوتری مراجعه کنید.
نظرت در مورد این مطلب چیه؟
برای ثبت نظر، از طریق دکمه افزودن دیدگاه جدید نمایید. اگر این محصول را قبلا خریده باشید، نظر شما به عنوان خریدار ثبت خواهد شد.