
گاهی اوقات، ممکن است متوجه شوید که نشانگر موس شما عقب می افتد. از اینکه یک موس با سیم یا بی سیم به رایانه شخصی خود وصل کرده اید در این مقاله صرف نظر کرده ایم. در حالی که تاخیر موس (لگ) می تواند به دلایل مختلفی مربوط باشد، نرم افزار های عیب یابی و درایور های قدیمی از عوامل رایج این مشکل هستند.
اگر متوجه میشوید که ماوس خود عقب افتاده است، در این مقاله نحوه عیبیابی مشکل تاخیر ماوس در ویندوز 11 و 10 آورده شده است.

پورت USB دستگاه خود را تغییر دهید. در مواقعی، لوازم جانبی USB که از طریق هاب USB وصل کرده باشید، ممکن است کار نکنند. بنابراین، موس خود را مستقیماً به یک پورت USB دیگر در رایانه خود وصل کنید تا ببینید آیا کار می کند یا خیر.
اگر مشکل همچنان ادامه داشت، موس خود را به رایانه دیگری متصل کنید و ببینید آیا بدون تاخیر و لگ کار می کند یا خیر. باتری کم و ضعیف در دستگاه های بی سیم نیز می تواند باعث مشکلات متعددی ازجمله تاخیر در حرکت شود.
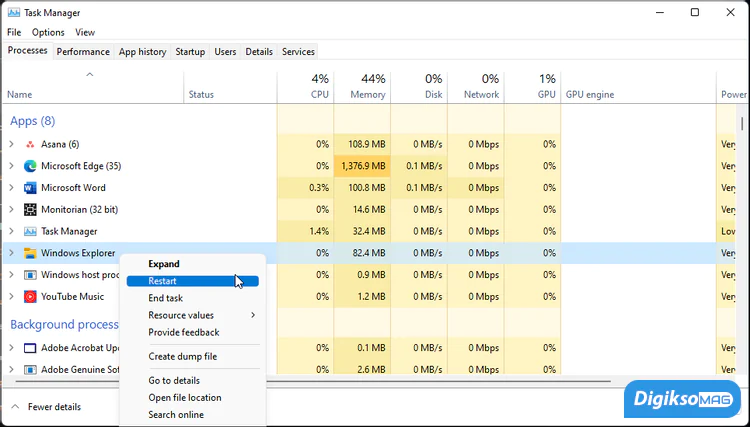
یک باگ File Explorer میتواند هنگام استفاده از یک برنامه یا بازی در حالت تمام صفحه باعث ایجاد مشکل لگ و کندی شود. خوشبختانه، برای رفع این باگ در ویندوز 11 می توانید فرآیند File Explorer را مجددا راه اندازی کنید.
برای راه اندازی مجدد File Explorer:
1- Win + R را فشار دهید تا Run باز شود.
2- taskmgr را تایپ کنید و روی OK کلیک کنید تا Task Manager باز شود.
3- در تب Process، برنامه Windows Explorer را انتخاب کرده و روی Restart کلیک کنید.
ممکن است با راه اندازی مجدد File Explorer، صفحه شما برای لحظه ای چشمک بزند. پس از راه اندازی مجدد، بررسی کنید که آیا مشکل تاخیر ماوس حل شده است یا خیر.
برنامه های شخص ثالث ناسازگار می توانند باعث اختلال در عملکرد دستگاه های سخت افزاری متصل به رایانه شما شوند. یکی از راههای شناسایی تضاد نرمافزاری شخص ثالث، انجام Clean Boot در ویندوز 11 است.
در حالت Clean Boot، ویندوز با مجموعه ای اساسی از درایورها و برنامه های ضروری برای اجرای سیستم شروع می شود. یک Clean Boot انجام دهید و به استفاده از سیستم ادامه دهید تا ببینید آیا موس همچنان عقب می ماند یا خیر.
اگر متوجه شدید که یک برنامه شخص ثالث باعث ایجاد مشکل شده است، برنامه را شناسایی و حذف نصب کنید تا مشکل برطرف شود.
میتوانید با غیرفعال کردن برنامههای راهاندازی شخص ثالث شروع کنید. این موارد شامل برنامه های سفارشی سازی دسکتاپ، ابزار های نوار وظیفه و نرم افزار های بازی آنلاین می شود. همه برنامه ها را یکی یکی غیرفعال کنید تا برنامه مشکل ساز را پیدا کنید و آن را حذف کنید تا ببینید آیا این به رفع مشکل تاخیر حرکت ماوس کمک می کند یا خیر.

دنباله دار کردن نشانگر موس یک ویژگی دسترس پذیر در ویندوز 11 است. وقتی فعال باشد، ردیابی نشانگر موس هنگام جابجایی آن در اطراف صفحه نمایش را آسان می کند. با این حال، این ویژگی یک اشکال نیز به نشانگر ماوس اضافه می کند و به نظر می رسد که تاخیر در حرکت دارد.
اگر از فعال کردن آن هدف خاصی نداشتید، میتوانید Mouse pointer trail را غیرفعال کنید تا این مشکل را کاهش دهید. برای غیر فعال کردن Mouse pointer trail:
1- Win + R را فشار دهید تا Run باز شود.
2- main.cpl را تایپ کنید و روی OK کلیک کنید تا Mouse Properties باز شود.
3- در پنجره باز شده، تب Pointer Options را باز کنید.
4- در بخش Visibility، تیک Display pointer trails را بردارید.
5- برای ذخیره تغییرات روی Apply و OK کلیک کنید.
همچنین مطالعه کنید:
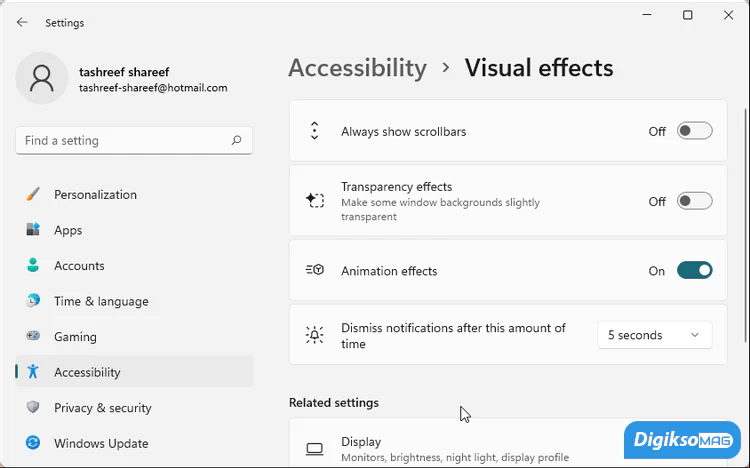
درایورهای گرافیکی Buggy Nvidia می توانند با ویژگی جلوه های بصری ویندوز 11 تداخل داشته باشند و باعث ایجاد مشکل تاخیر حرکت موس شوند. میتوانید transparency effects را در تنظیمات غیرفعال کنید تا تأخیر نشانگر ماوس را موقتاً متوقف کنید.
برای غیرفعال کردن transparency effect:
1- Win + I را فشار دهید تا تنظیمات باز شود.
2- در قسمت سمت چپ، روی تب Accessibility کلیک کنید.
3- سپس روی Visual Effects در قسمت سمت راست کلیک کنید.
4- سوئیچ برای Transparency Effects را تغییر دهید و آن را روی Off قرار دهید.
صفحه تنظیمات را ببندید و به استفاده از موس خود ادامه دهید تا ببینید آیا تاخیر کاهش یافته است یا خیر.
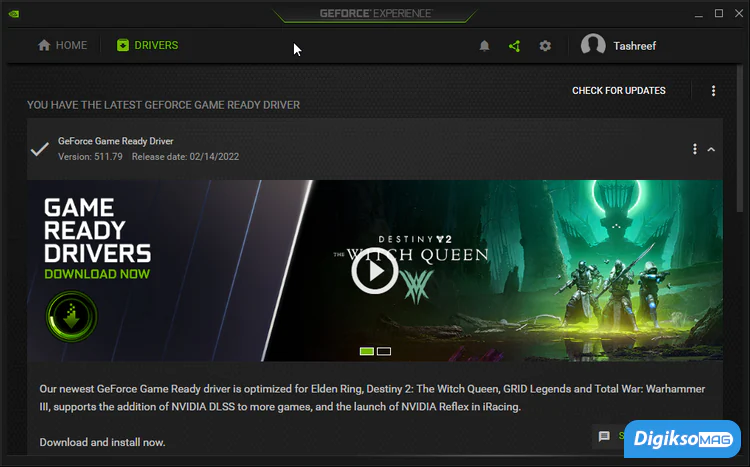
اگر خاموش کردن transparency effect به کاهش لگ موس کمک کرد، درایورهای گرافیک NVIDIA خود را بهروزرسانی کنید. نسخه های جدیدتر درایور ها اغلب با رفع اشکال و سایر پیشرفت ها همراه هستند.
برای به روز رسانی درایورهای NVIDIA:
1- GeForce Experience را اجرا کنید.
2- سپس، تب Drivers را باز کنید.
3- بر روی Check For Updates کلیک کنید. GeForce Experience بهروزرسانیهای موجود را اسکن میکند و گزینهای برای نصب درایورها ارائه میکند.
4- درایورها را نصب کنید و کامپیوتر خود را مجددا راه اندازی کنید.
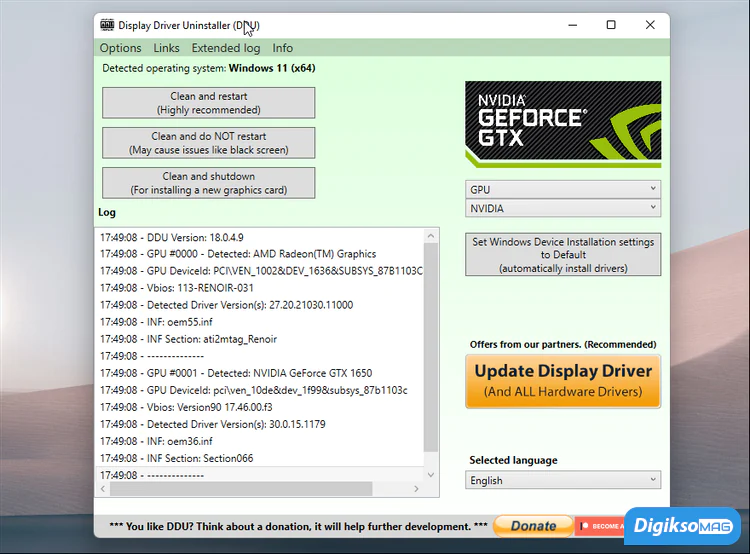
اگر به روز رسانی درایور گرافیک کمکی نکرد، دوباره نصب کنید. نصب مجدد درایور گرافیک به شما کمک می کند فایل های خراب را حذف کرده و یک نصب بی عیب انجام دهید.
برای حذف درایورهای گرافیک Nvidia:
1- به صفحه Display Driver Uninstaller بروید و آخرین نسخه Uninstaller را دانلود کنید. این برنامه، یک حذف کننده درایور برای گرافیک های AMD و Nvidia است.
2- فایل دانلود شده را اجرا کرده و در پوشه ای استخراج کنید.
3- سپس پوشه DDU را باز کرده و روی Display Driver Uninstaller.exe دوبار کلیک کنید.
4- روی منوی کشویی Select Device کلیک کنید و GPU را انتخاب کنید.
5- دوباره روی منوی کشویی زیر برای Select Device کلیک کنید و Nvidia را انتخاب کنید.
6- مطمئن شوید که همه کارها را ذخیره کرده اید و برنامه های باز را ببندید. سپس بر روی Clean کلیک کرده و مجددا کامپیوتر را، راه اندازی کنید.
DDU شروع به حذف تمام درایورهای Nvidia از جمله GeForce Experience می کند و ورودی های دایرکتوری را پاک می کند. در همین حال، با بازگشت ویندوز به درایور Microsoft Basic Display Adapter، نمایشگر ثانویه شما ممکن است خالی بماند و تصویری نمایش ندهد.
پس از راه اندازی مجدد، Transparency Effects را در تنظیمات فعال کنید و بررسی کنید که آیا تاخیر ماوس کاهش یافته است یا خیر. در غیر این صورت، برنامه GeForce Experience را مجدداً نصب کنید و درایورهای گرافیکی ضروری Nvidia را با استفاده از این ابزار دوباره نصب کنید.

باگهای موجود در ویندوز 11 نیز میتوانند باعث تأخیر در حرکت موس در ویندوز 11 شوند. اگر این یک مشکل گسترده باشد، مایکروسافت یک Hotfix برای اصلاح باگ منتشر میکند. در هر صورت، بررسی کنید که آیا بهروزرسانی جدیدی برای ویندوز دارید و آنها را نصب کنید تا ببینید آیا این به شما کمک میکند و مشکل را برطرف می کند.
برای به روز رسانی ویندوز 11:
1- روی Start کلیک کرده و Settings را انتخاب کنید یا کلید های ترکیبی Win + I را فشار دهید تا تنظیمات باز شود.
2- در قسمت سمت چپ، روی تب Windows Updates کلیک کنید.
3- برای بررسی بهروزرسانیهای موجود، روی دکمه Check for updates کلیک کنید. سپس، اقدام به دانلود و نصب تمام به روز رسانی های حیاتی موجود کنید. در نهایت، رایانه خود را مجدداً راه اندازی کنید و هرگونه پیشرفتی را بررسی کنید.
مشکل تاخیر حرکت ماوس در ویندوز 11 همیشه آزار دهنده است و بر روند کار شما تأثیر می گذارد. در حالی که بسیاری از عوامل می توانند این مشکل را ایجاد کنند، تداخل نرم افزار ها، اشکالات سیستم، و درایورهای گرافیکی، رایج ترین عوامل موثر لگ در موس ها هستند.
معمولاً لوازم جانبی رایانه دچار فرسودگی شده و به مرور زمان شروع به کارکرد نادرست می کنند. بنابراین اگر ماوس را اخیرا خریداری کرده اید، از گارانتی استفاده کنید و از سازنده خود بخواهید آن را برای شما تعمیر کند و اگر مدت زیادی از خریداری آن می گذرد تعویض آن نیز می تواند راه حل مناسبی باشد.
همچنین مطالعه کنید:

ممنونم از اطلاعات خوبی که در اختیار گذاشتید. من مشکلم حل شد. ممنونم

خیلی خوشحالیم از اینکه مشکلتون حل شد.
نظرت در مورد این مطلب چیه؟
برای ثبت نظر، از طریق دکمه افزودن دیدگاه جدید نمایید. اگر این محصول را قبلا خریده باشید، نظر شما به عنوان خریدار ثبت خواهد شد.