
آزاردهنده ترین و خسته کننده ترین مسائل محاسباتی همیشه در بدترین زمان ها اتفاق می افتد. تازه در حال شروع کار مهمی هستید؟ مشکلات کیبورد نمی گذارد به تایپ بپردازید؟ یک مشکل از همه آنها بدتر است: یک موس معیوب. بدون موس، جا به جایی در سیستم یک امر دشوار است.
خوشبختانه، اگر مشکل سخت افزاری ترمینال نداشته باشید، اکثر مشکلات ماوس دارای راه حل هستند. در اینجا 7 راه وجود دارد که می توانید مشکلات موس خود را در ویندوز 10 برطرف کنید.
اتصالات خود را بررسی کنید. این یک مورد فوق العاده ساده و پیش پا افتاده است که نباید از آن چشم پوشی کرد. گاهی اوقات، شل بودن کابل تنها چیزی است که مشکل ایجاد می کند.
- بررسی کنید که رابط موس یا دانگل موس بیسیم شما به درستی در پورت خود قرار گرفته باشد.
- کابل ماوس یا دانگل موس بی سیم را به طور کامل جدا کرده و مجدداً در پورت دیگری وصل کنید.
- اگر به طور اتفاقی موس شما از کار افتاده است، گاهی اوقات راه اندازی (ریاستارت) مجدد سیستم شما یک راه حل فوری را ارائه می دهد.
اگر هیچ یک از این نکات فوری مشکل موس ویندوز 10 شما را حل نکرد، به مطالعه مقاله ادامه دهید!
یکی از اولین دلایل برای مشکل کار نکردن موس در ویندوز 10، درایورهای سیستم شما است. ویندوز 10 درایور اکثر سخت افزار ها را بروزرسانی می کند . با این حال، همیشه آن را به درستی دریافت نمی کند، و گاهی اوقات، پس از انتشار، به روز رسانی درایور را پیدا نمی کند. البته این بدان معنا نیست که نمی توانید به روز رسانی درایور را به صورت دستی انجام دهید.
1- device manager را در نوار جستجوی منوی استارت تایپ کنید و بهترین تطابق را انتخاب کنید.
2- به Mice and other pointing devices بروید و آن را گسترش دهید، سپس روی ورودی ماوس کلیک راست کرده و Properties را انتخاب کنید.
3- تب Driver و سپس Update Driver را انتخاب کنید.
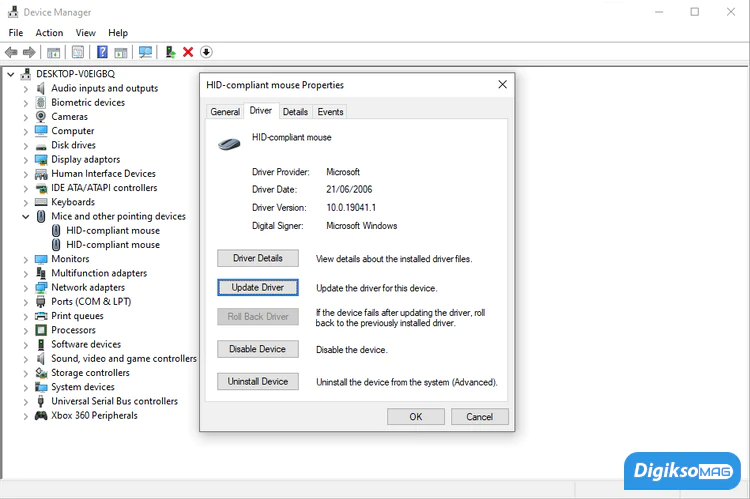
اگر درایور درست را دانلود کردید
اگر درایور صحیح را دانلود کرده اید، باید بر روی Browse my computer for driver کلیک کنید. در صفحه بعد، از گزینه Browse برای انتخاب درایور استفاده کنید، سپس Next را فشار دهید. درایور نصب خواهد شد. پس از اتمام سیستم خود را ریاستارت کنید.
اگر درایور صحیح را ندارید
اگر درایوری را مستقیماً از سازنده دانلود نکرده اید، Search automatically for updated driver را انتخاب کنید. ویندوز اکنون به طور خودکار رایانه و اینترنت شما را برای هر گونه به روز رسانی درایور اسکن می کند و بر اساس آن نصب می کند. اگر به روز رسانی در دسترس نباشد، ویندوز به شما اطلاع خواهد داد.
هیچ به روز رسانی درایور موجود نیست
در صورتی که بهروزرسانی درایور موجود نیست، میتوانید درایور موس را دوباره به صورت دستی نصب کنید. به نام موس یا تاچ پد خود در Device Manager توجه کنید، سپس به وب سایت سازنده بروید. سازنده باید آخرین نسخه درایور موس را جهت دانلود قرار داده باشد.
پس از دانلود درایور جدید موس، به Device Manager برگردید. سپس به Properties موس رفته و تب Device را انتخاب کنید. Uninstall را انتخاب کنید و دستورالعمل ها را دنبال کنید. اکنون، درایور موس را که به صورت دستی دانلود کرده اید نصب کنید و سیستم خود را مجددا راه اندازی کنید (طبق بخش اگر درایور درست را دانلود کردید).
یک مشکل رایج موس در ویندوز 10 مربوط به Realtek HD Audio Manager است. متأسفانه، Realtek HD Audio Manager نیز برای درایورهای صوتی مشکل آفرین است.
1- روی نوار وظیفه (Taskbar) کلیک راست کرده، Task Manager را انتخاب کنید و به تب Start-up بروید.
2- اگر Realtek HD Audio Manager را مشاهده کردید، راست کلیک کرده و Disable را انتخاب کنید.
3- اکنون سیستم خود را ریبوت کنید.
غیرفعال کردن Realtek HD Audio Manager برای رفع مشکلات ثابت ماندن نشانگر موس و ناپدید شدن آن شناخته شده است.
همچنین مطالعه کنید:
6 راه حل برای ناپدید شدن و عدم نمایش نشانگر موس در ویندوز + عکس
موس شما عقب می افتد و صدای بوق عجیبی را منتشر می کند. مایکروسافت برای اولین بار در آوریل 2016 با بهروزرسانیهای تجمعی KB3147458 و KB3147461 به این مشکلات پرداخت. با این حال، اگر هنوز با تأخیر حرکت نشانگر موس در ویندوز 10 مواجه هستید، راه حل زیر می تواند مفید واقع شود:
1- به Device Manager بروید و Human Interface Devices را پیدا کنید. اگر XINPUT Compatible HID یا HID-compliant vendor را در فهرست مشاهده کردید، این اصلاح ممکن است برای شما مفید باشد.
2- کلیک راست کرده و Update Driver Software را انتخاب کنید.
3- Browse my computer for driver software را انتخاب کنید و سپس Let me pick from a list of device drivers on my computer را انتخاب کنید.
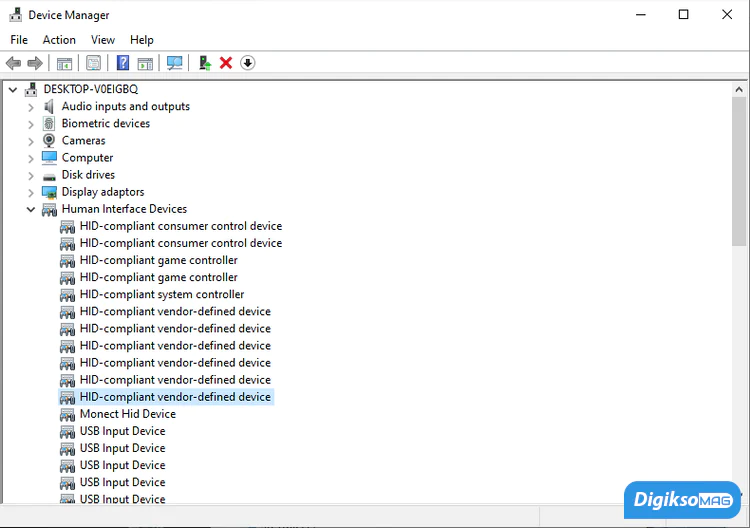
4- در صفحه بعدی، Have Disk را انتخاب کنید. این به شما امکان می دهد سیستم را برای درایور مورد نظر خود مرور کنید. با استفاده از دکمه Browse فایل های استخراج شده را پیدا کنید. xinputhid یا HID-compliant device را انتخاب کنید، سپس Open > OK را انتخاب کنید.
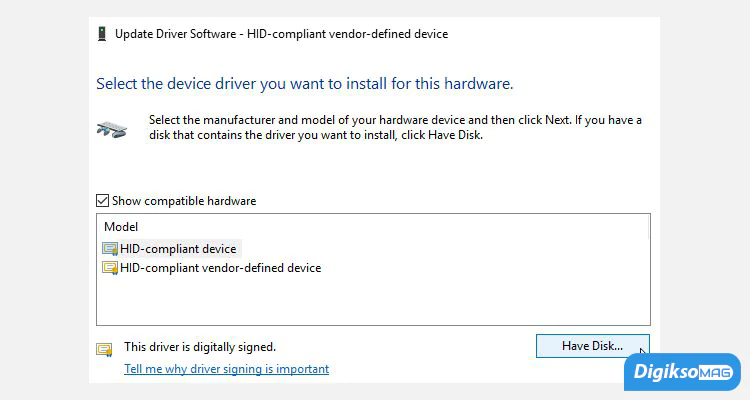
5- اکنون باید به صفحه driver selection بازگردید، جایی که درایور "New" برای انتخاب در دسترس خواهد بود. Next را فشار دهید، سپس سیستم خود را راه اندازی مجدد کنید.
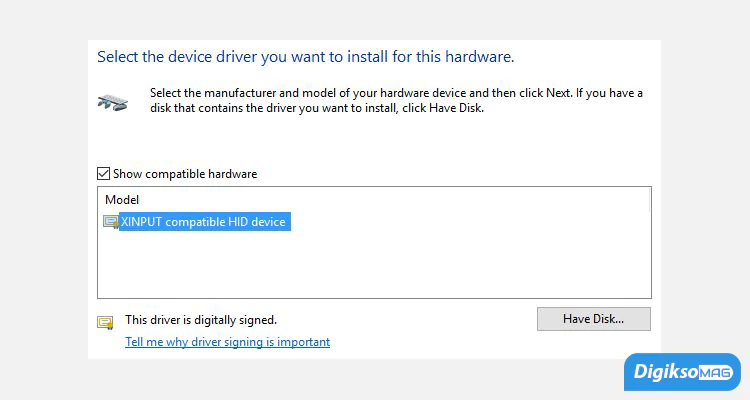
6- لطفاً توجه داشته باشید که Human Input Device (HID) ممکن است از سیستمی به سیستم دیگر متفاوت باشد. نشان داده شده است که این اصلاح روی سیستمهای مختلف، با استفاده از تنظیمات سختافزاری مختلف، کار میکند.
همچنین مطالعه کنید:
برخی از کاربران ویندوز 10 مشکلات عدم کار کردن تاچ پد را هنگام استفاده از لپ تاپ گزارش می کنند. بسته به سازنده دستگاه، مشکلات فریز شدن نشانگر موس یا پرش تاچ پد معمولاً از درایورهای قدیمی تاچ پد ناشی می شود.
روند به روز رسانی تنظیمات تاچ پد ویندوز 10 شما شبیه به یک موس معمولی است:
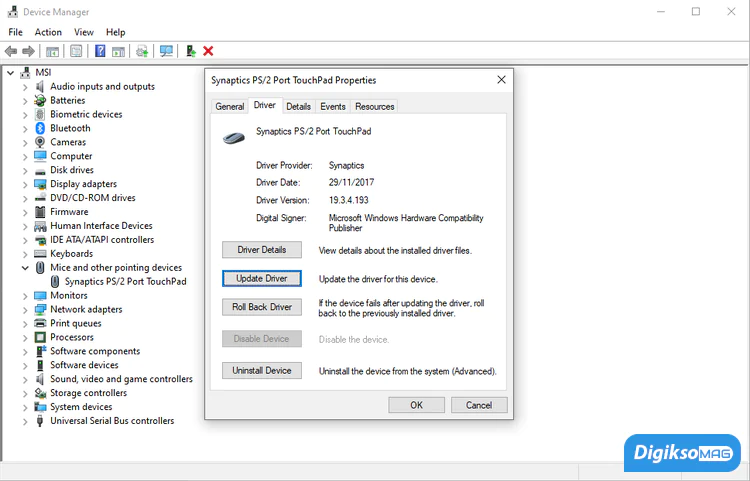
1- device manager را در نوار جستجوی منوی استارت تایپ کنید و بهترین تطابق را انتخاب کنید.
2- به Mice and other pointing devices بروید و آن را باز کنید.
3- روی درایور تاچ پد خود کلیک راست کرده و Update Driver > Search automatically for drivers را انتخاب کنید.
تنظیمات تاچ پد
بسته به سازنده دستگاه یا سازنده تاچ پد، ممکن است مجموعه دیگری از تنظیمات تاچ پد در جایی در سیستم شما پنهان شده باشد. هنگامی که تاچ پد ویندوز 10 شما شروع به عملکرد عجیبی می کند، ممکن است تنظیماتی به هم ریخته باشد.
در تصویر تاچ پد بالا، Synaptics PS/2 Port Touchpad. نام سازنده Synaptics است، بنابراین تنظیمات سازنده یا کنترل پنل آن را جستجو خواهم کرد. با استفاده از Device Manager می توانید نام سازنده تاچ پد خود را پیدا کنید. از طرف دیگر، برخی از سازندگان یک تب اضافی را در Properties تاچ پد ویندوز 10 قرار میدهند.
1- mouse را در نوار جستجوی منوی Start تایپ کنید و بهترین تطابق را انتخاب کنید.
2- Additional mouse options را انتخاب کنید.
3- تب اضافی با نام سازنده لپ تاپ یا سازنده تاچ پد یا موارد مشابه را بررسی کنید.
4- تنظیماتی را که خراب به نظر میرسند، تنظیم کنید، یا تنظیمات تاچ پد را به پیکربندی پیشفرض بازگردانید.
فرآیند فوق ممکن است بین تولید کنندگان متفاوت باشد، اما یک طرح کلی از آنچه باید انتظار داشته باشید به شما ارائه می دهد.
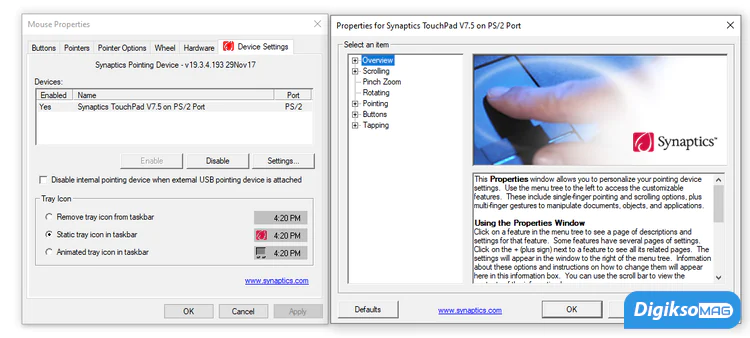
شتاب موس بهویژه برای گیمرهای ما بسیار ناامیدکننده است. شما در حال تدارک یک شلیک بی نقص می باشید، و ناگهان موس شما به طرف دیگر صفحه نمایش می رود و شما نا امید به صفحه خیره می شوید.
کاربران ویندوز 10 مشکلات شتاب موس را در چندین سناریو گزارش می کنند. هیچ راه حل واحدی برای مشکلات شتاب موس وجود ندارد، اما می توانید برخی از راه حل های زیر را امتحان کنید تا ببینید کدام یک برای شما مناسب است.
شتاب ماوس را خاموش و روشن کنید
ابتدا، شتاب ماوس را در تنظیمات سیستم خود روشن و خاموش کنید:
1- به Control Panel > Hardware & Sound > Mouse بروید.
2- تب Pointer Options را انتخاب کنید.
3- برای غیرفعال کردن شتاب، تیک Enhance pointer precision بردارید.
4- Apply و OK را انتخاب کنید. بررسی کنید که اکنون موس شما چگونه پاسخ می دهد.
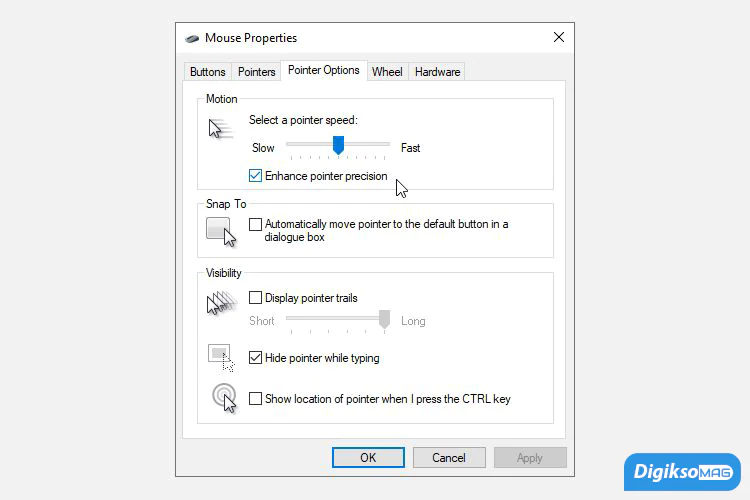
همچنین مطالعه کنید:
نرم افزار MarkC Mouse
اگر راه حل بالا خوب کار نکرد، میتوانید از MarkC Mouse Fix برای رفع مشکل شتاب موس ویندوز خود استفاده کنید. MarkC Mouse Fix یک فایل رجیستری است که شتاب نشانگر موس ویندوز 10 را حذف می کند و ویژگی را به سطح دقتی که انتظار دارید تنظیم می کند.
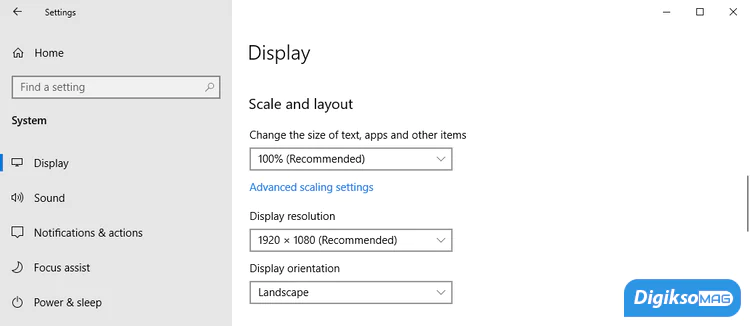
1- ابتدا فایل فشرده MarkC Mouse Fix را دانلود کرده و آن را استخراج کنید.
2- در مرحله بعد، باید DPI نمایشگر (نقطه در هر اینچ) را که در حال حاضر از آن استفاده می کنید، با فشار دادن کلیدهای Windows + I و سپس رفتن به System > Display بروید.
3- در بخش Scale and layout، تنظیمات فعلی را که استفاده میکنید بررسی کنید. به عنوان مثال، (Recommended) 100% گزینه مقیاس پیش فرض است. بسته به اندازه و وضوح صفحه نمایش خود، ممکن است گزینه های مقیاس بندی تا 350 درصد را مشاهده کنید.
4- تنظیمات فعلی مقیاس را یادداشت کنید.
5- به پوشه MarkC Mouse Fix استخراج شده برگردید، نسخه ویندوز خود را پیدا کنید و پوشه را باز کنید.
6- فایل رجیستری را که با DPI نمایشگر شما مطابقت دارد انتخاب کنید، سپس برای وارد کردن فایل، دوبار کلیک کنید. به دستوراتی که ظاهر می شود، Yes یا OK کنید. اکنون سیستم خود را مجددا راه اندازی کنید تا تعمیر کامل شود.
اکنون باید از کنترل دقیق ماوس 1 به 1، بدون شتاب یا مکث بین حرکات لذت ببرید.
پس از هر بهروزرسانی ویندوز 10، کاربران مشکلات موس را در محیطها یا سناریوهای خاص گزارش میکنند. به طور مثال، دکمه های ماوس به کار خود ادامه می دهند، اما حرکت متوقف می شود.
یکی از راه حل های رایج برای این مشکل از درایورهای قدیمی Nvidia ناشی می شود.
برای بهروزرسانی درایورهای Nvidia، ابتدا به صفحه درایورهای Nvidia بروید. محصول Nvidia خود را از کادرهای بازشو انتخاب کنید، سپس Start Search را انتخاب کنید. آخرین درایورهای کارت گرافیک انویدیا شما در نتایج زیر ظاهر می شود. آخرین نسخه را دانلود و نصب کنید.
همچنین مطالعه کنید:
ویندوز 10 شامل چندین عیبیاب است که میتوانید از آنها برای شناسایی و رفع خودکار مشکلات موس استفاده کنید. موفقیت این عیبیابها بسته به موضوع متفاوت است، و ممکن است مجبور شوید پیشنهادات آنها را با کمال میل بپذیرید.
به عنوان مثال، عیبیاب Wi-Fi اغلب یک بازنشانی کامل شبکه را پیشنهاد میکند و در صورت قطع شدن اینترنت، تنظیمات شما را به حالت پیشفرض باز میگرداند، نه اینکه از شما بخواهد ابتدا مودم را خاموش و روشن کنید.
برای یافتن عیب یاب سخت افزار (troubleshooter) ویندوز 10:
1- Windows + I را فشار دهید تا پنل تنظیمات باز شود.
2- به Updates & Security > Troubleshoot بروید.
3- در بخش Hardware and Devices، گزینه Run the troubleshooter را انتخاب کنید.
ویندوز 10 سعی می کند هر گونه مشکل موس را شناسایی کند، سپس از شما بپرسد که آیا می خواهید یک راه حل را اعمال کنید.
امیدوارم یکی از راه حل ها مشکل موس یا تاچ پد ویندوز 10 شما را برطرف کند. سیستم آپدیت ویندوز همیشه این شانس را دارد که چیزی را در جایی خراب کند. اینکه مایکروسافت قوانین بهروزرسانی سختگیرانه قبلی ویندوز 10 را کاهش داده است، تنها میتواند به کاربران نهایی کمک کند. اگر بهروزرسانی باگی بهطور خودکار انجام نشود، شانس بیشتری برای رهایی از باگهای زمانبر مربوط به موس دارید.
نظرت در مورد این مطلب چیه؟
برای ثبت نظر، از طریق دکمه افزودن دیدگاه جدید نمایید. اگر این محصول را قبلا خریده باشید، نظر شما به عنوان خریدار ثبت خواهد شد.